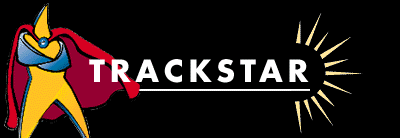Important Note: Before you can use TrackPack,
you must have already made at least one Track using TrackStar. The e-mail address
and password that you used to make your Track will be used to create
your TrackPack account.
We strongly recommend that you PRINT these instructions
before beginning to use TrackPack.
Installing
TrackPack: 
TrackPack Button for Internet Explorer
Step 1: Prepare your Browser
A. Make sure your "Links" (or "Favorites") toolbar
is showing. If it isn't showing, go to the View > Toolbars
menu and select "Links" (or "Favorites").
B. To move or resize the "Links" (or "Favorites")
toolbar, click and hold the word "Links" (or "Favorites").
Then drag it until the toolbar appears how you want it.
C. To remove any unwanted buttons already in your
"Links" (or "Favorites") toolbar, right mouse click (or
click and hold for Macs) on the button and select "Delete".

TrackPack
Step 2: Drag and Drop the TrackPack
Link
A. Place your mouse pointer on the TrackPack link
above.
B. Press down the left mouse button (on Macs, press
the mouse button) and hold.
C. Drag to the "Links" toolbar.
D. Find an open position on the "Links" toolbar (in
an open position, the mouse pointer may turn into an insertion
cursor or arrow).
E. Release the mouse to place the button in your
toolbar.
F. TrackPack is a safe link. Click "Yes" if your
browser asks to confirm the addition of a link that "may
not be safe".
Congratulations, you have
just completed the installation of the TrackPack button!
|
|
Collecting sites in your TrackPack
(Internet Explorer on PC or Mac, Netscape on PC, or Netscape version
less than 6.0 on Mac)
- Surf the web or search for information.
- Locate a web page you would like to use in a track.
- Click on the TrackPack icon or link in your browser's "Links",
"Favorites", or "Personal" toolbar.
- A window will open and you will need to log in with the e-mail
and password you use in TrackStar. Click "Log in".
- You will see a window with the Title of the site and its URL already
in place. Add an annotation if you desire. Then click "Add to TrackPack".
This site will be added to your TrackPack and will be available
whenever you make or edit Tracks.
- Log out when you are finished with your TrackPack by clicking
the "Log Out" link. This is an important step as it prevents others
from adding to your TrackPack intentionally or unintentionally.
Note that all your sites are saved and they will be available to
you at any time in the future in your TrackPack, so that you can
edit or make a Track.
Important Note: If you use Netscape on a Macintosh
(except for Netscape 6.0), the TrackPack site collector does not work
as described above. When you want to save a site in your TrackPack,
click on the TrackPack icon or link in your browser's Personal toolbar.
You will see it working and the only thing that will change is that
the URL will be replaced with some javascript in the Location toolbar:

Use your mouse to put the cursor into the Location text field by clicking
the mouse over it, then push Return on your keyboard. You will then
be able to log in and enter an annotation for the first site. Each time
you wish to save an additional site in TrackPack, you must select the
URL in the location bar so that it is highlighted, then click Return
on the keyboard.
Editing An Existing Track with TrackPack
- Go to TrackStar at http://trackstar.hprtec.org/
- Click the "Login to Make or Edit A Track" link.
- Log-in with your e-mail and TrackStar password.
- Click "Edit" next to the name of the Track to which you wish to
add sites (e.g., if I want to add sites to my Ancient Greece track,
I would click the Edit option next to the name Ancient Greece).
- Make any changes you wish on the first page of the track, then
choose "TrackMaker Lite" to proceed.
- At the top of the form is a button entitled "Open Your TrackPack".
Click on this button.
- You will see the TrackPack window with a list of all the sites
you have collected.
- Find a site in the TrackPack window that you wish to add to your
track.
- Click on the "Add to Track icon"
 next to the item you wish to add.
next to the item you wish to add.
- You will get a confirmation message that your site has been added
to your Track.
- When you have added all the sites you want to your Track, scroll
to the bottom of the TrackStar window and click the "Submit Track"
button.
Making a New Track with TrackPack
- Go to TrackStar at http://trackstar.hprtec.org/
- Choose "Make or Edit A Track" link.
- Log-in with your e-mail and TrackStar password.
- Scroll down below any Tracks you have listed and click the "Make
a New Track" link.
- Fill out out all the information requested on the first page,
then choose "TrackMaker Lite" to proceed.
- At the top of the form is a button entitled "Open Your TrackPack".
Click on this button.
- You will see the TrackPack window with a list of all the sites
you have collected.
- Find the first site in the TrackPack window that you wish to include
in your Track.
- Click on the "Add to Track" icon
 next to the item you wish to add.
next to the item you wish to add.
- You will get a confirmation message that your site has been added
to your Track.
- When you have added all the sites you want to your Track, click
on the TrackStar window, scroll to the bottom of the TrackStar window
and click the "Submit Track" button.
- You will probably want to delete some sites from your TrackPack
and then close the window when you are done. The directions for
doing this are given below.
Deleting Items from Your TrackPack and Closing The TrackPack
Window
- You can only delete items from your TrackPack when you are in
the "Edit or Make Track" mode. Follow the instructions above until
you have your TrackPack open and see the TrackPack window.
- Next to each site in your TrackPack window is an empty checkbox
that is entitled "Delete". Click inside the checkbox of those sites
you wish to delete from your TrackPack. You should see a checkmark
appear inside the checkbox when you do this.
- Scroll to the bottom of the TrackPack and click on the button
entitled "Delete Selected" Items.
- When the content re-appears in the window you will notice that
the sites you selected have been deleted.
- To close the TrackPack Window (with or without deleting sites
first), simply scroll to the bottom of the TrackPack window and
click on the button entitled "Close Window".
Reminder: Whenever you are done with TrackStar or TrackPack,
please be sure that you log out of your account.
|